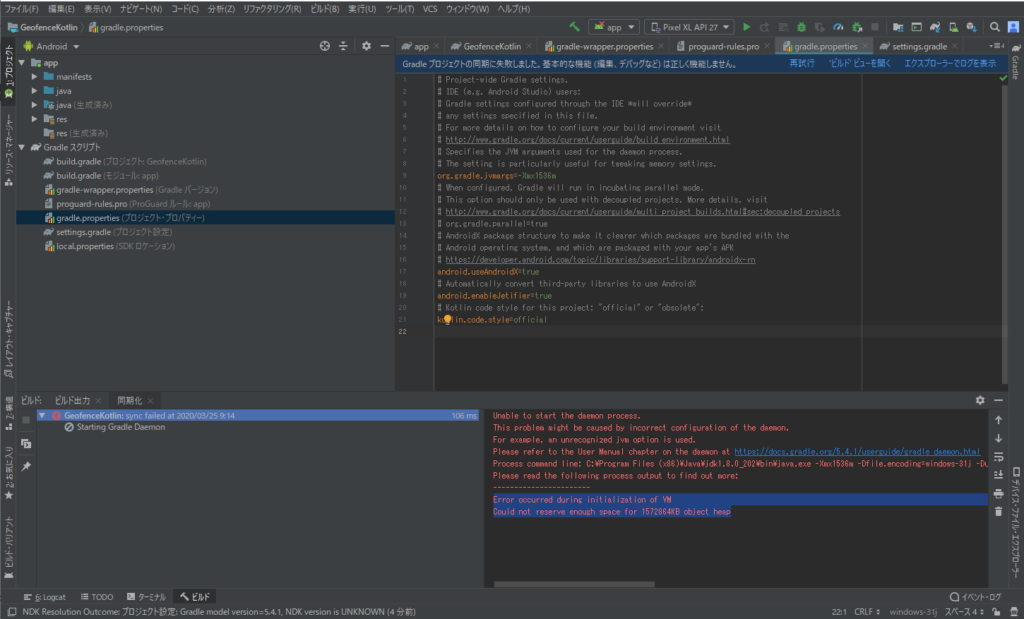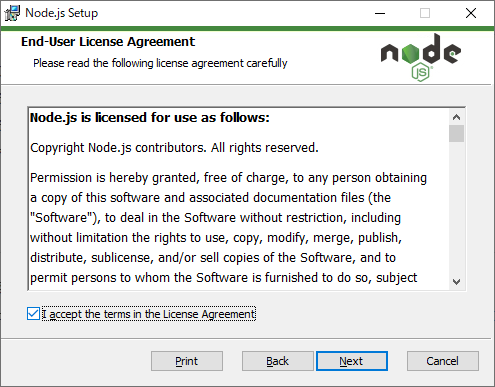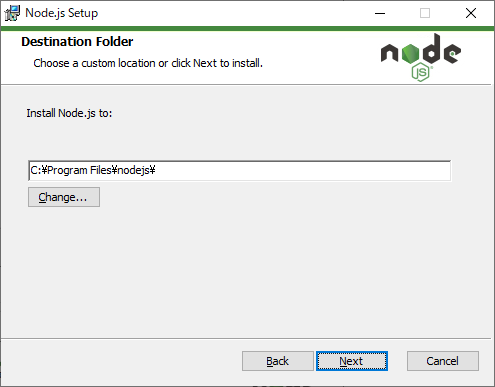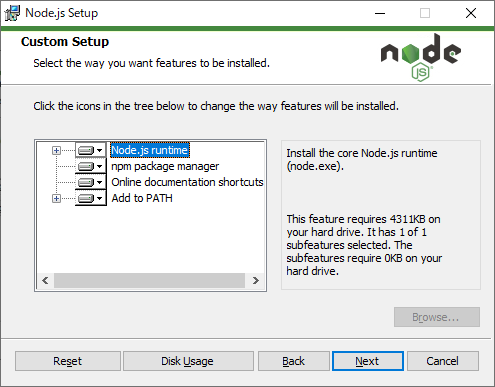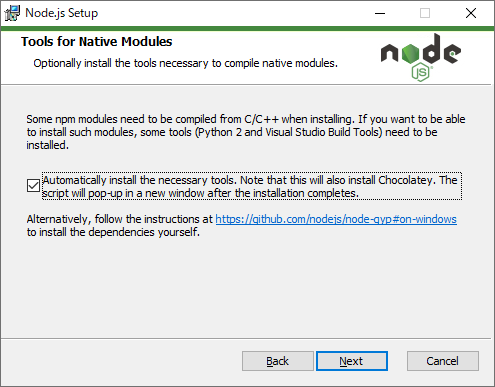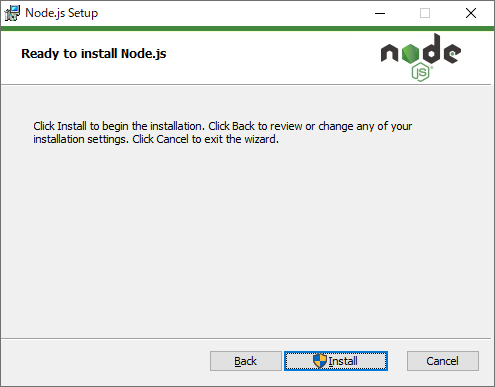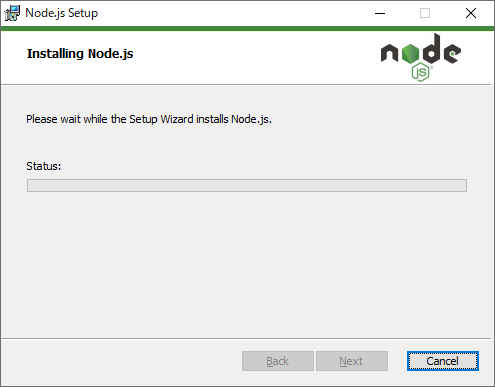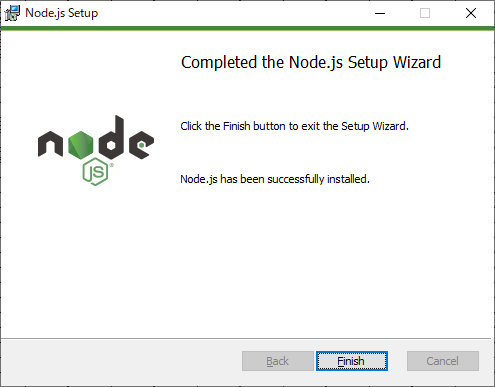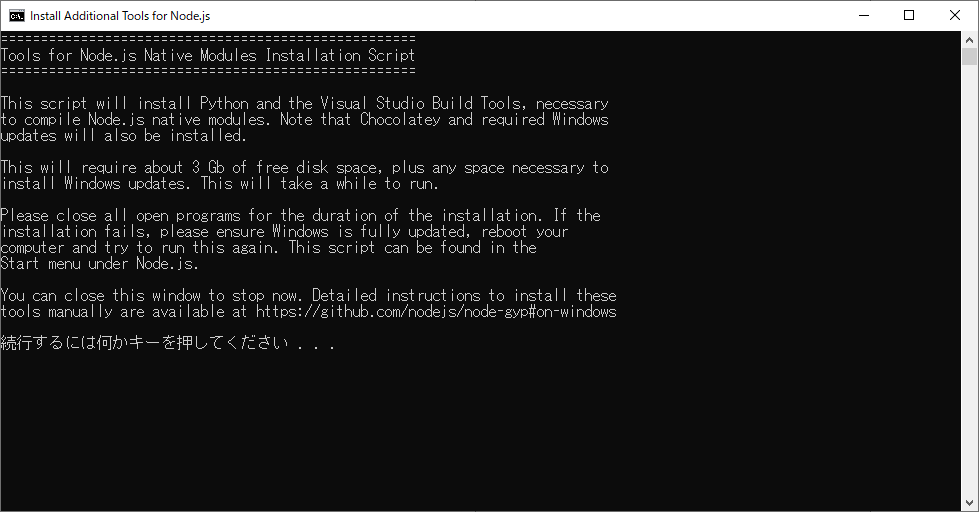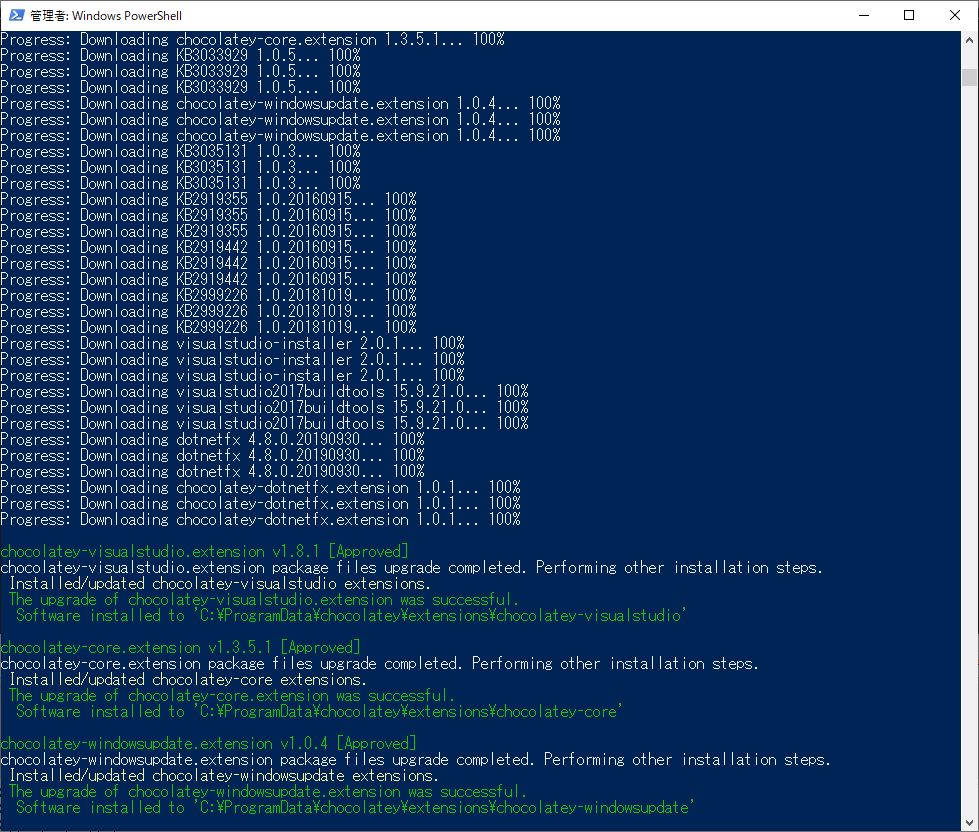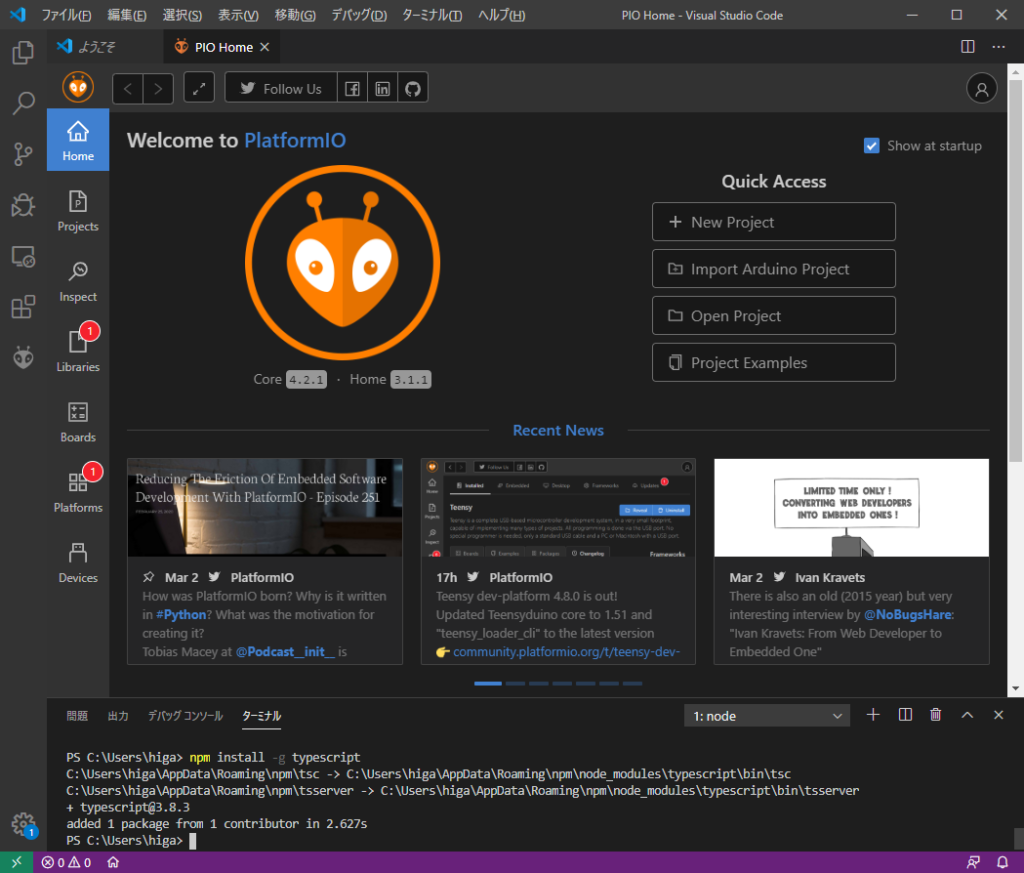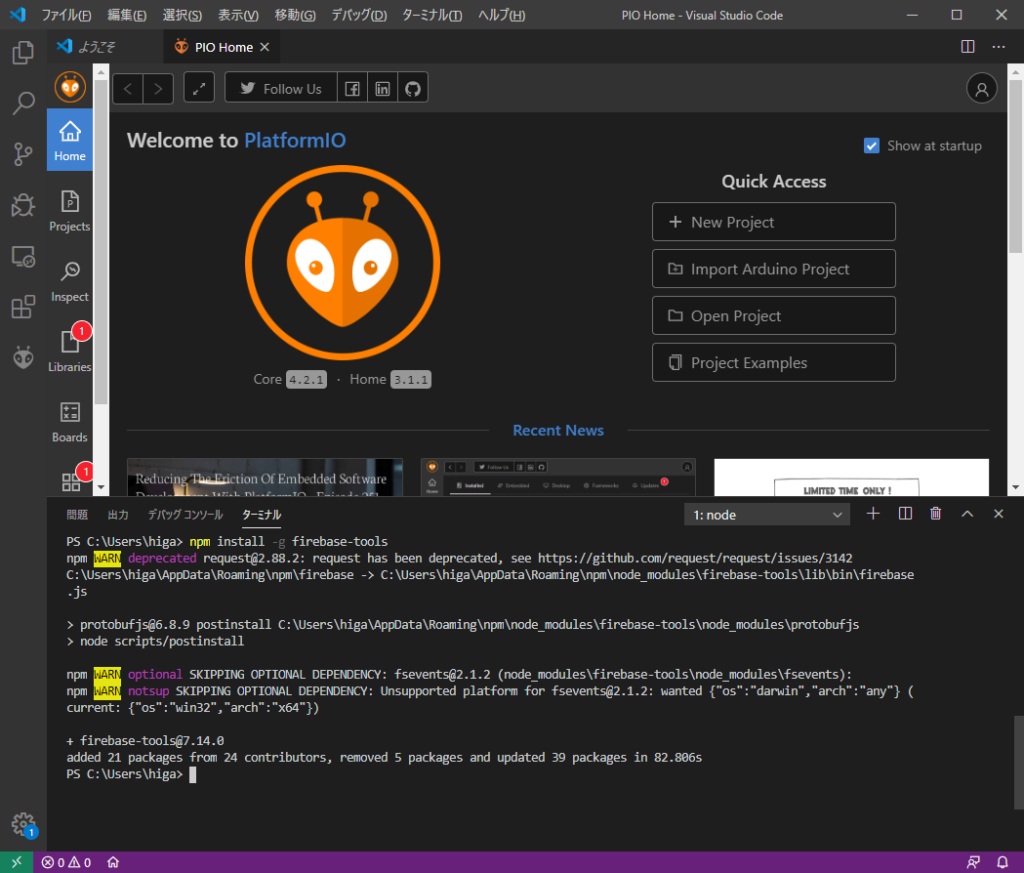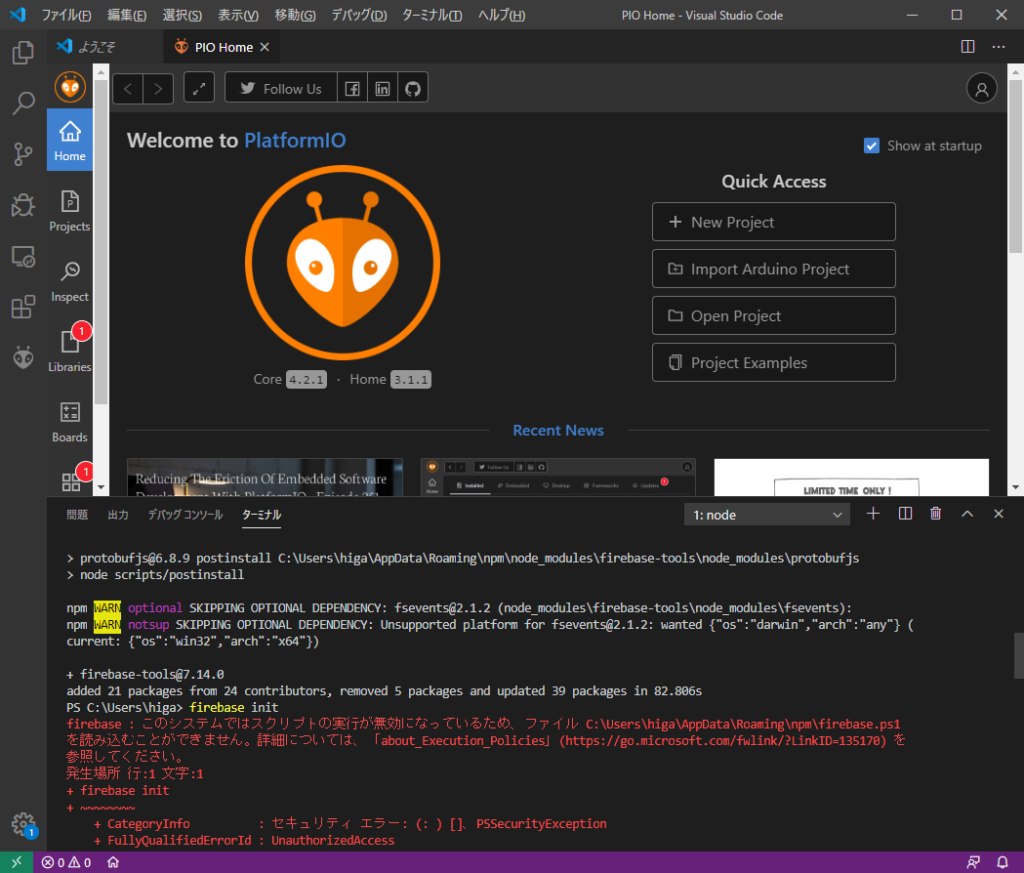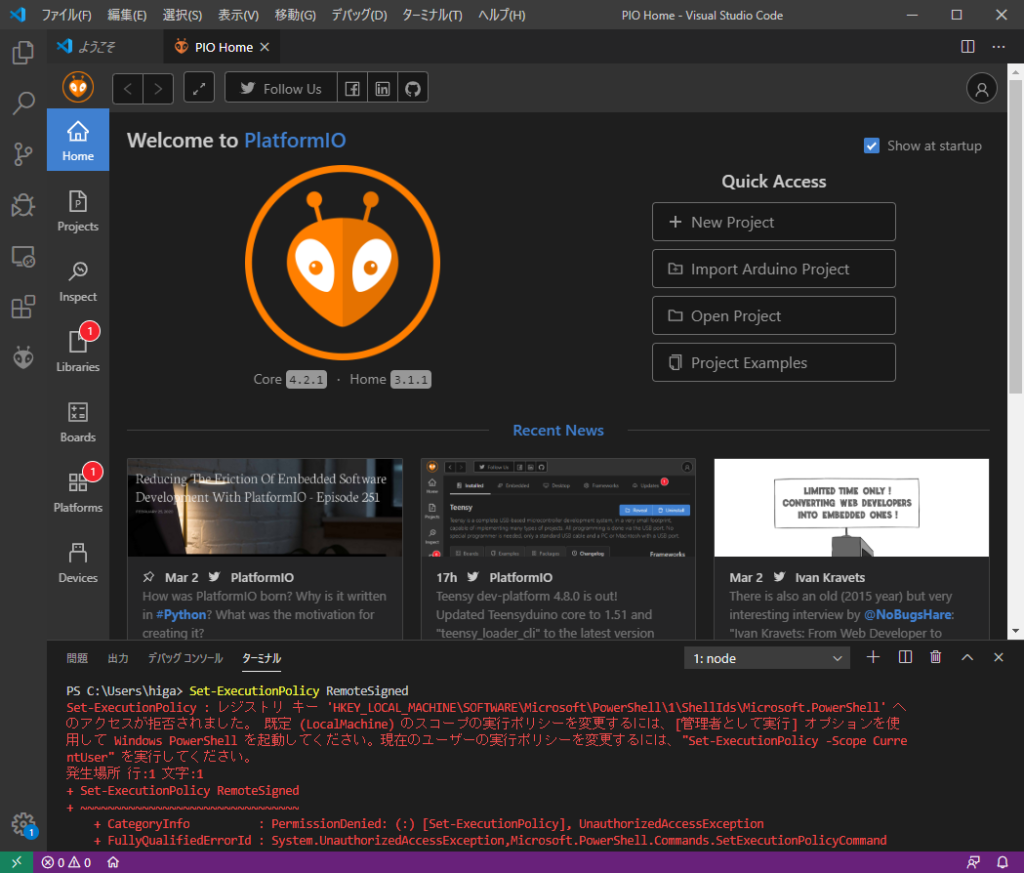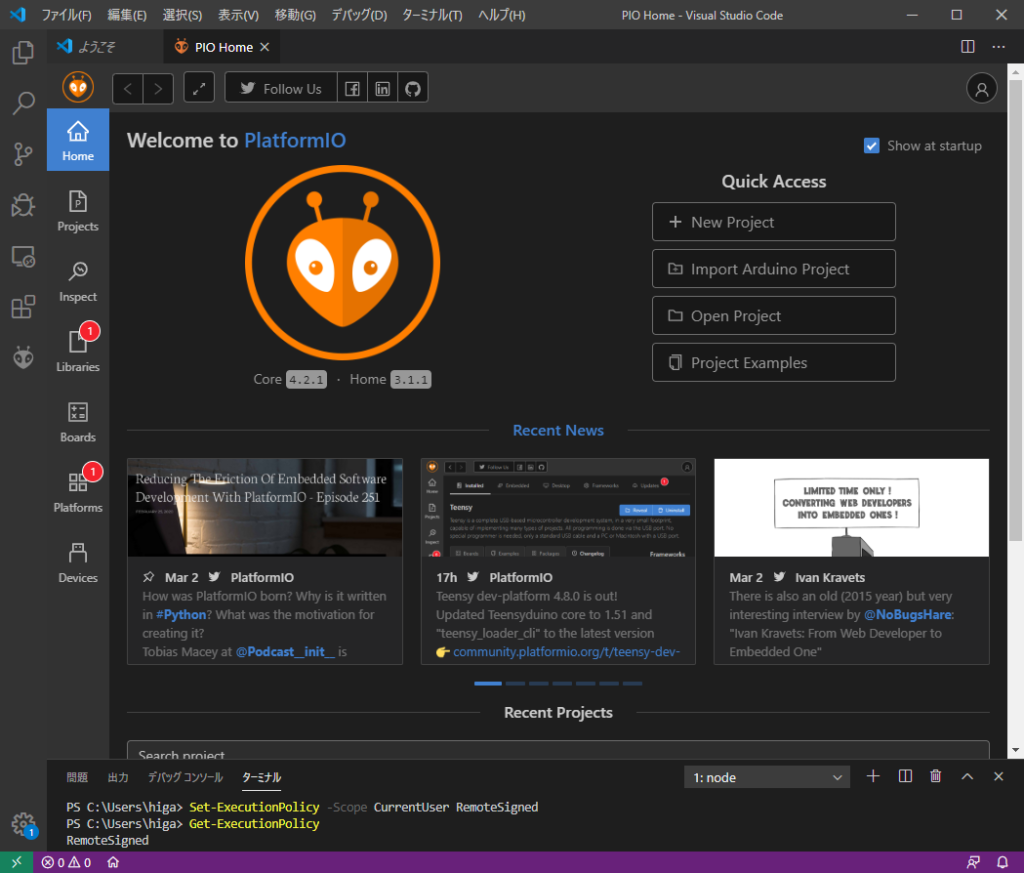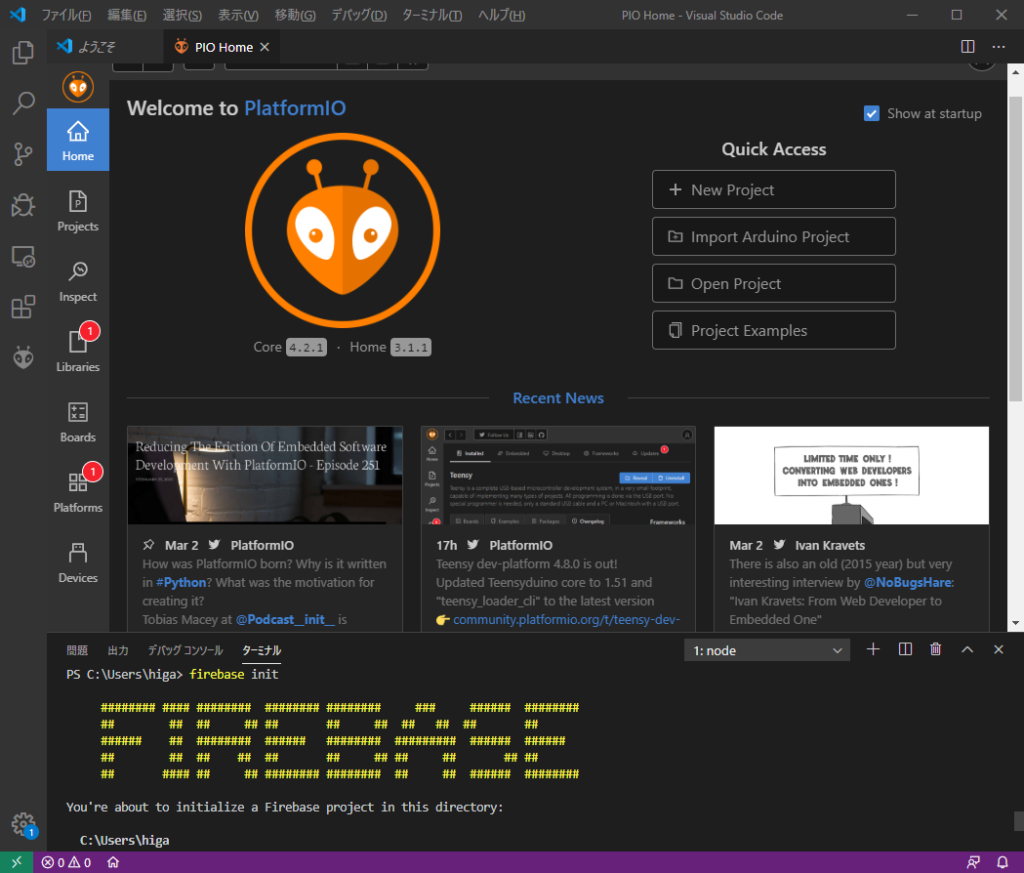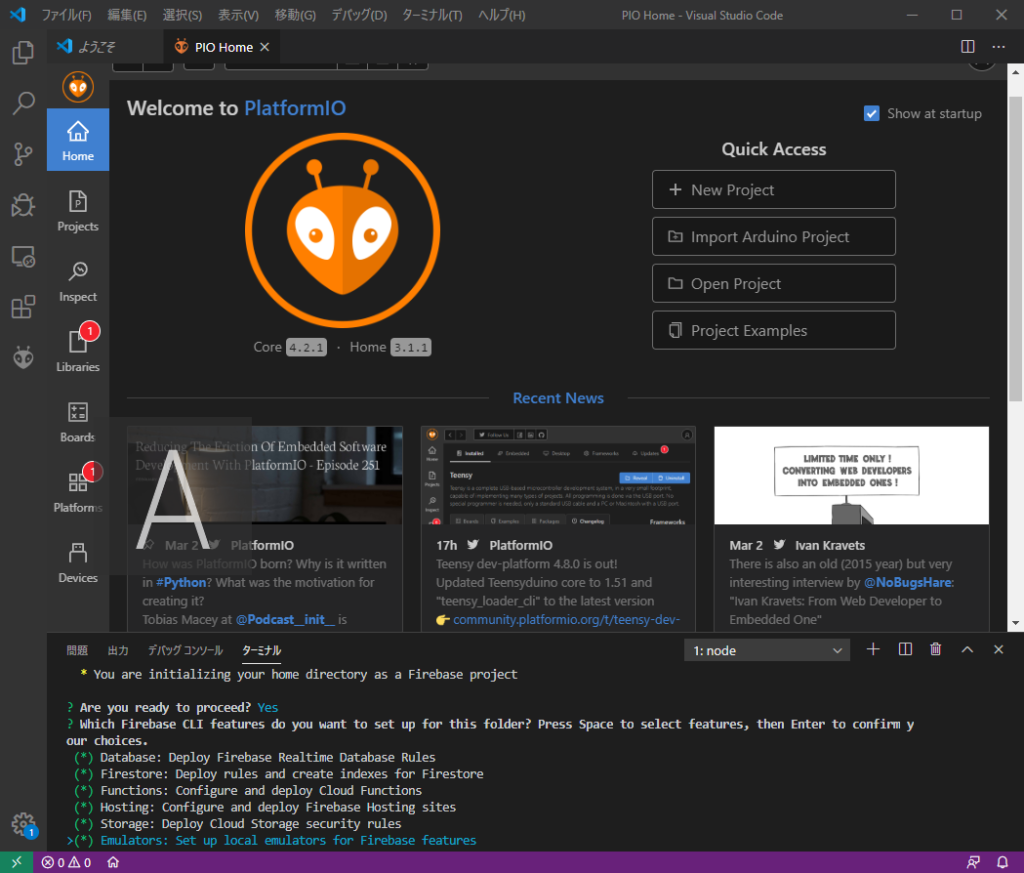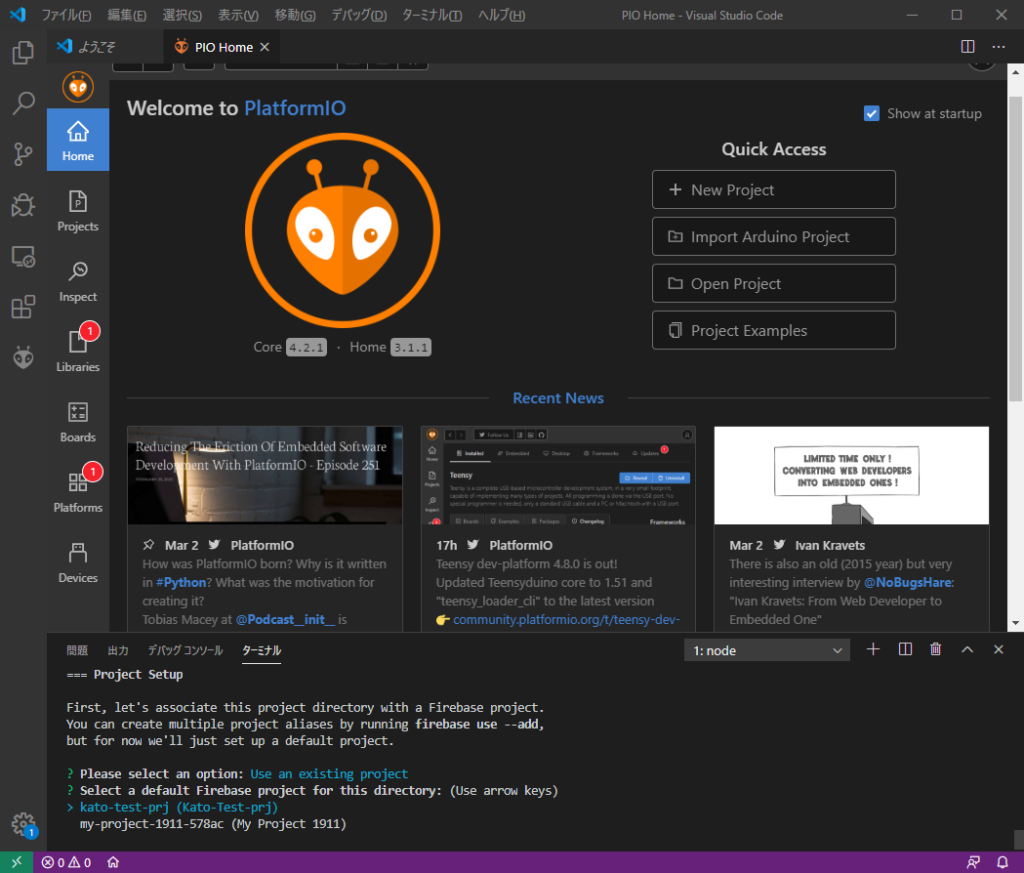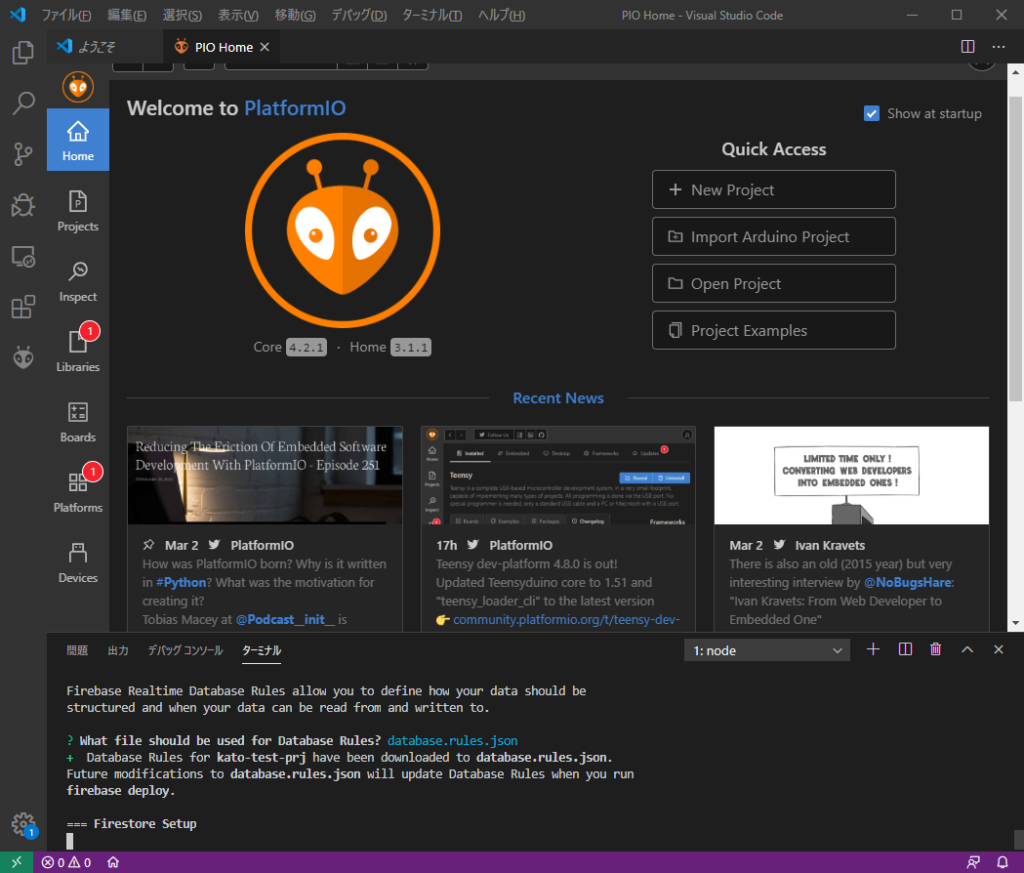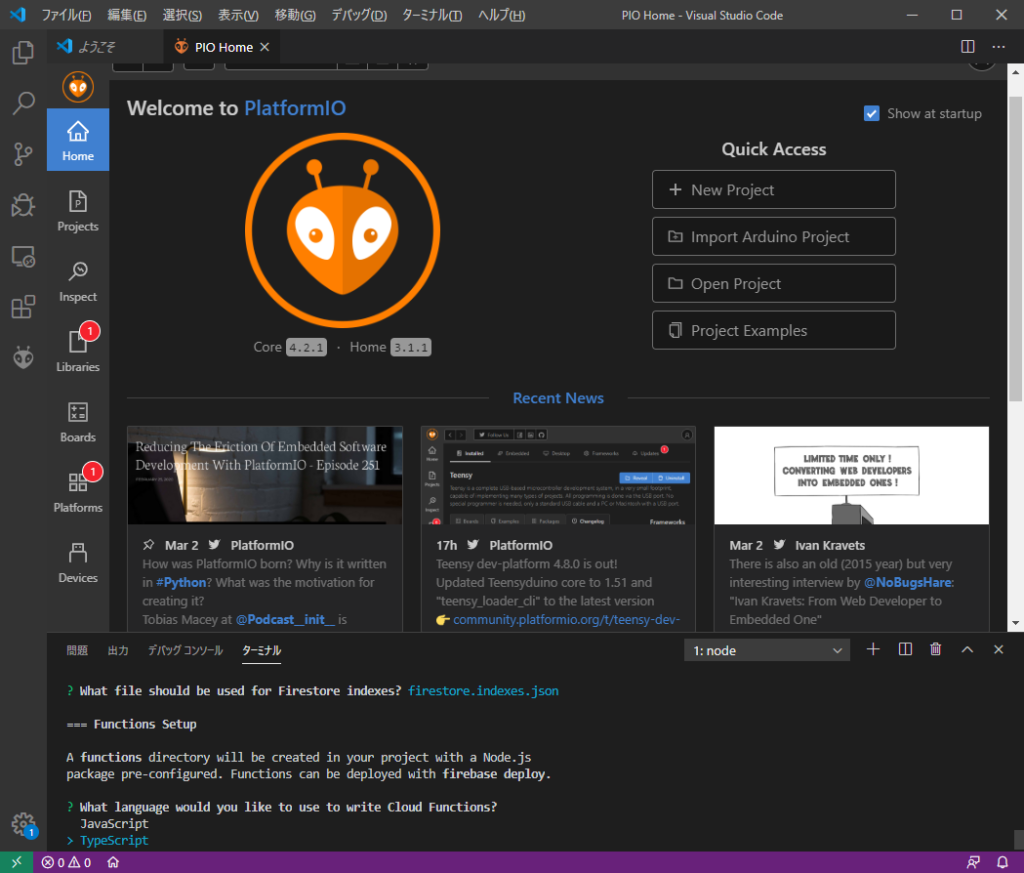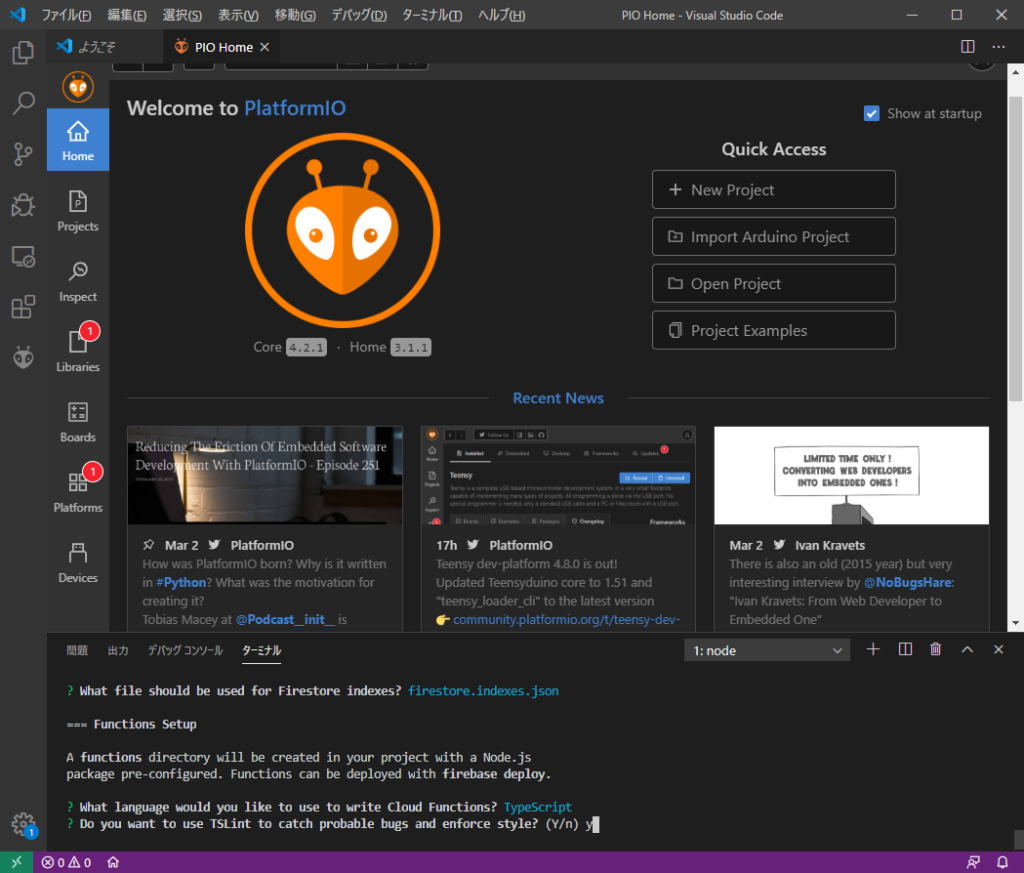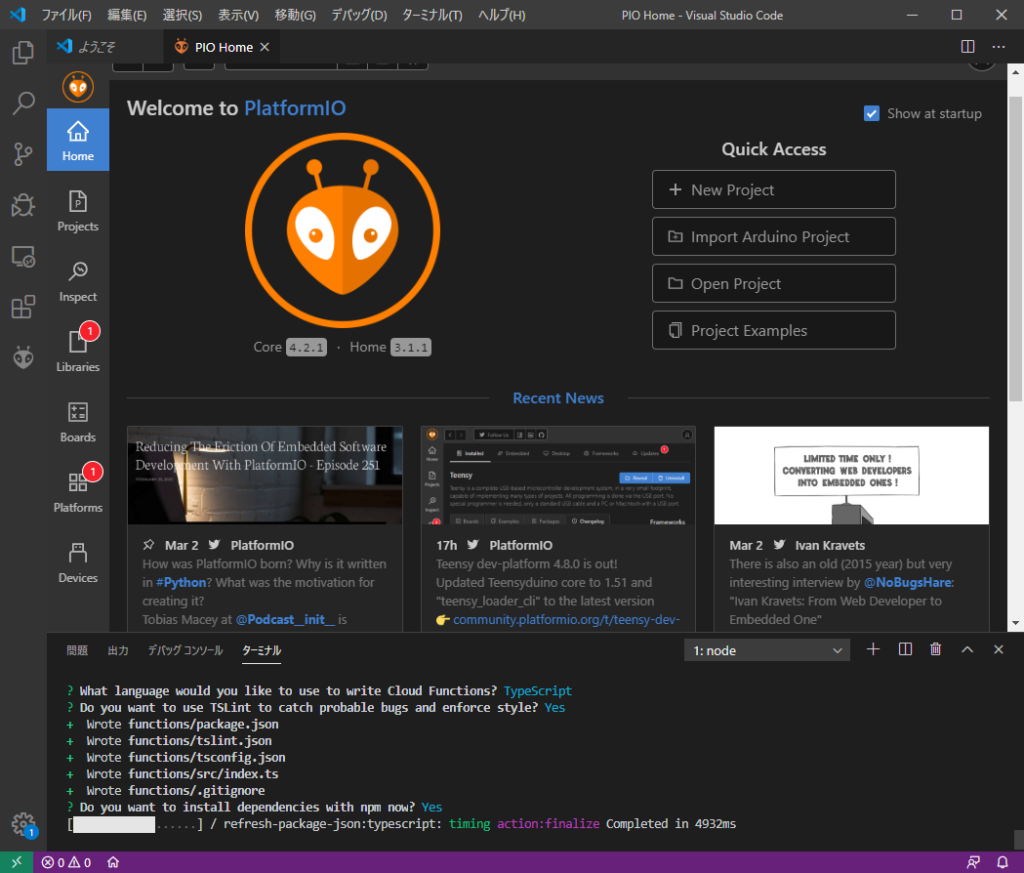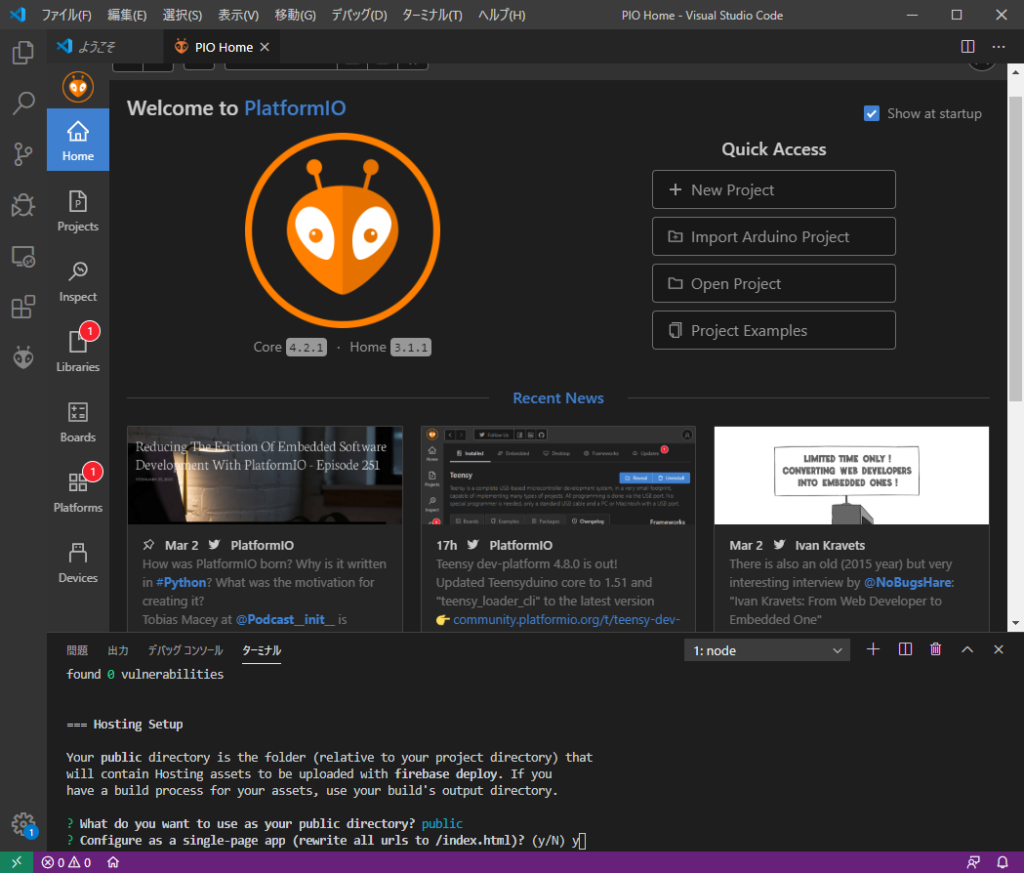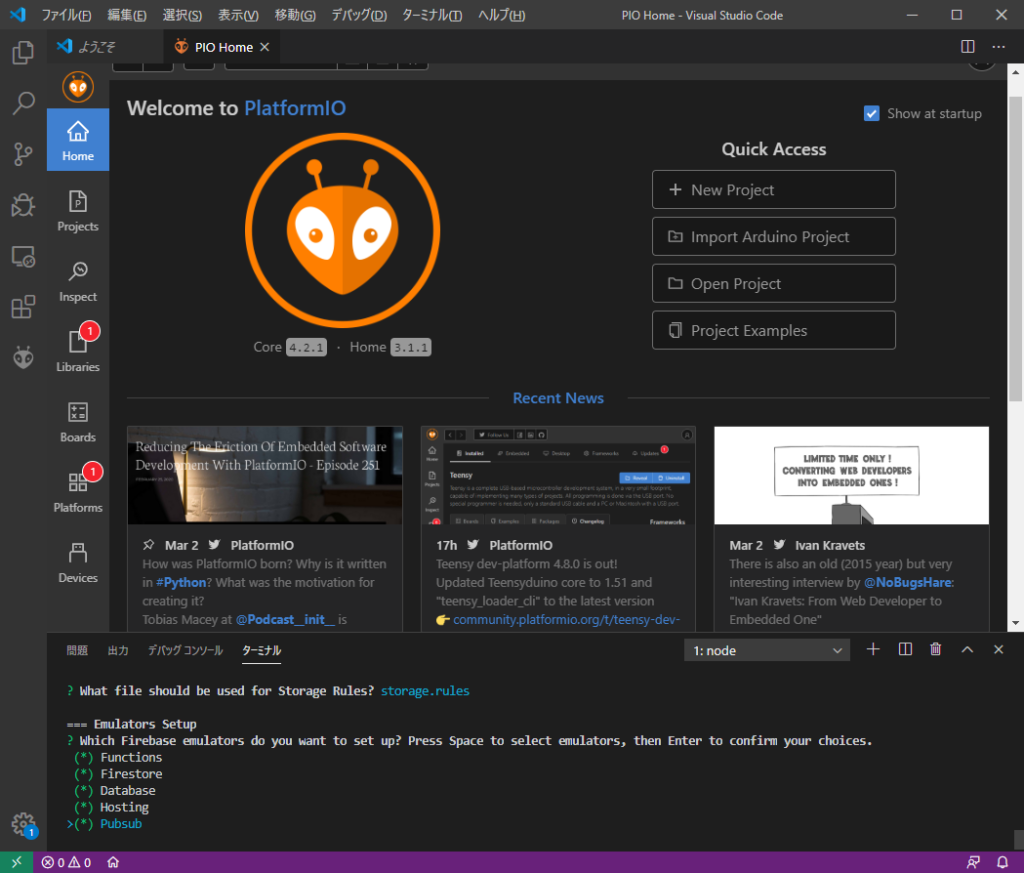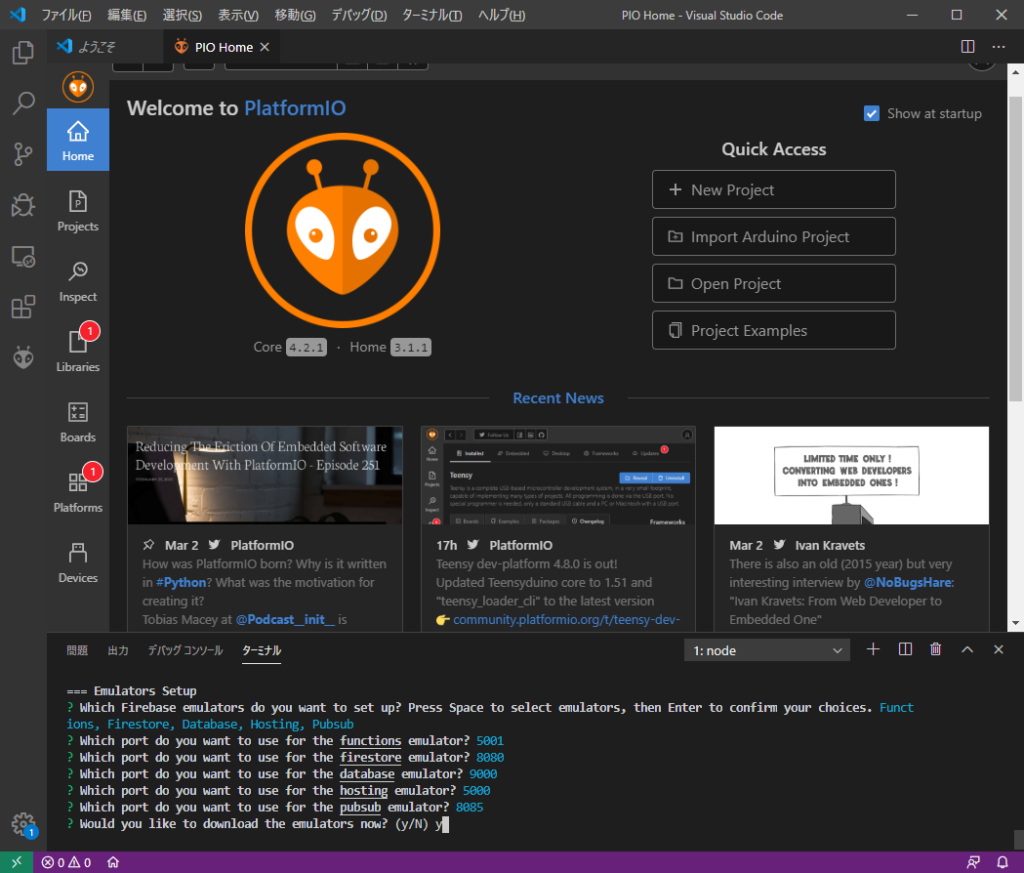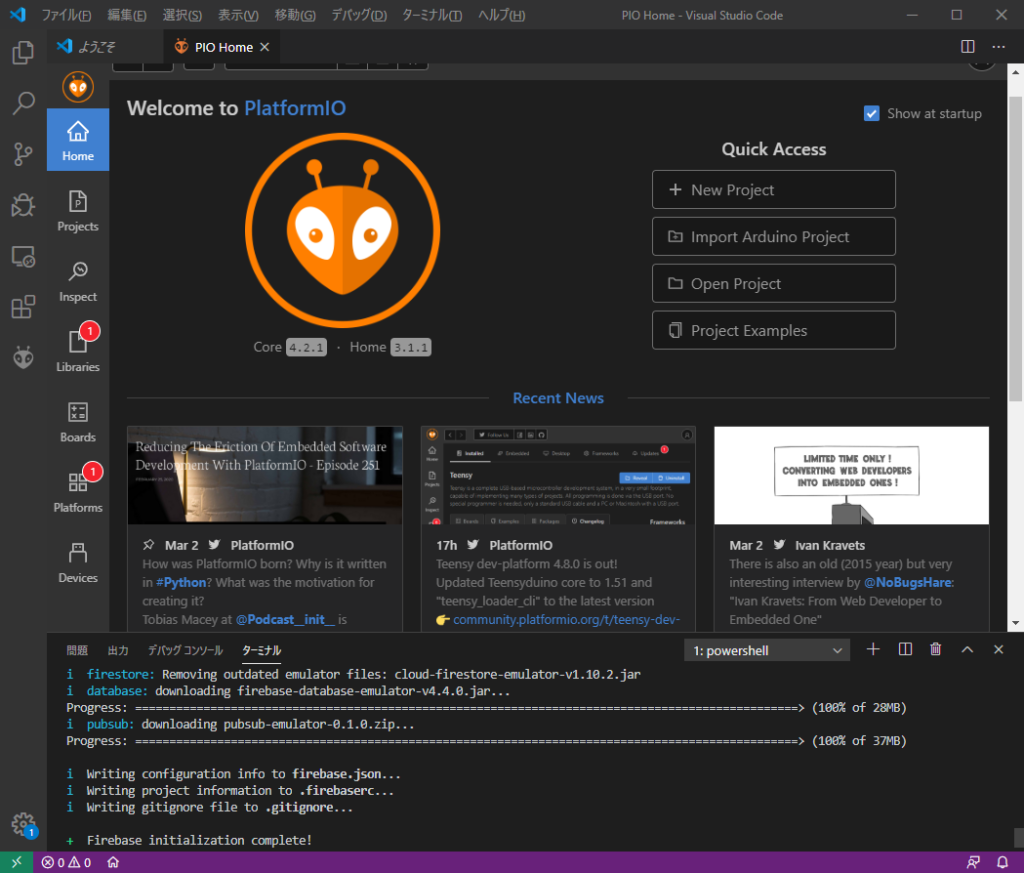JavaScriptよりTypeScriptの方が色々と便利らしいので使ってみることに
Node.jsをダウンロードしてインストール
利用規約の条件に同意しますをチェックして次へボタン
インストール先を指定して次へ
カスタムセットアップ画面が表示されますが、そのまま次へ
必要なツールを自動的にインストールする場合は下記画面にてチェックを入れて次へ
ここまできたらインストールボタンを押下
インストールが終了するまで待つ
インストール完了の画面で終了ボタン押下
必要なツールをインストールするための画面が表示されるので、任意のキーを押下する
自動的にPowerShellが起動しツールのインストールが開始される
Visual Studio Codeがインストールされたはずなので、スタートメニューから起動しましょう。
次にFirebase CLIのインストール
Firebase CLIのインストールが完了したらターミナルにてfirebase initを実行!
原因はWindowsのPowerShellスクリプト実行ポリシーによって管理者以外に許可されていないことによるものらしい。
ので、 現在のユーザーで-Scope CurrentUser オプションを付ければ上手くいくらしいとの事で、
次に、 firebase initを実行! 成功するとFIREBASEの文字が表示される
とりあえず全てのサービスを有効にする
firestoreにプロジェクトは作成済みなので、
あとはデフォルトのまま進めていく
ここで、JavaScriptかTypeScriptのどちらを使用するか聞かれるので
TSLintを使用するか聞かれるのでとりあえずyes
依存関係をインストールするか聞かれるのでyes
色々と聞かれるのでしばらくはyesで進める
とりあえずここも全て選択
ポート番号もデフォルトで進めていく
初期設定完了!